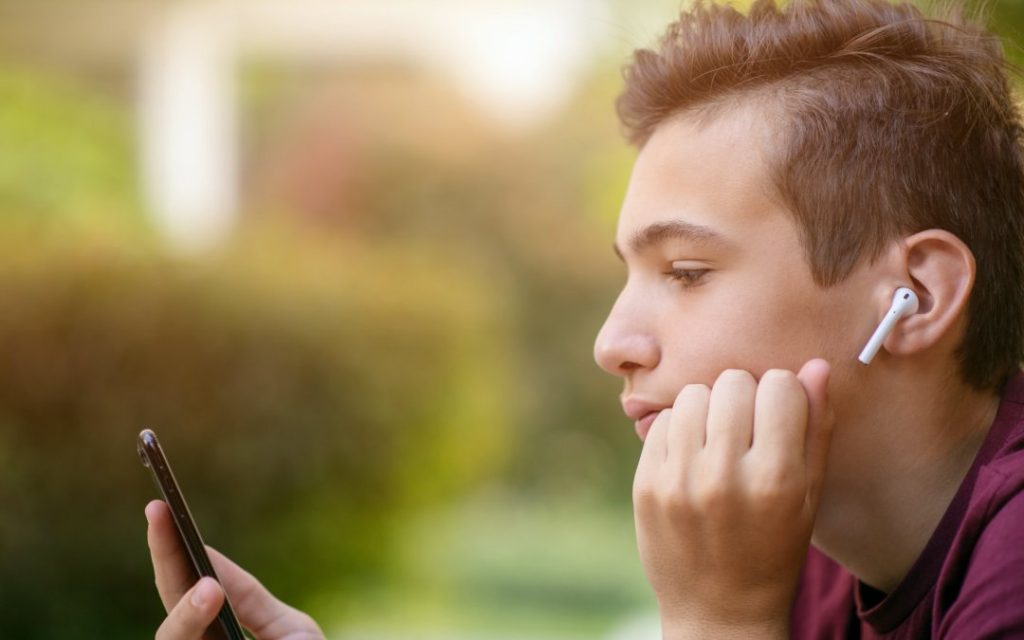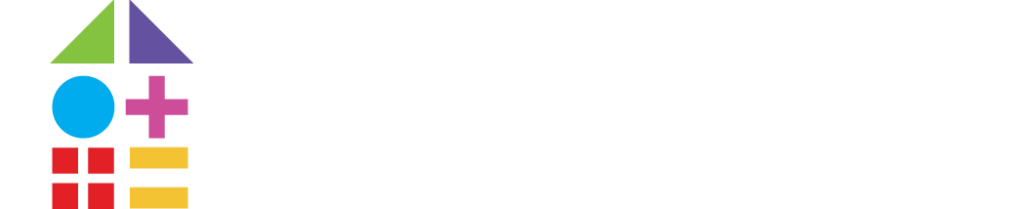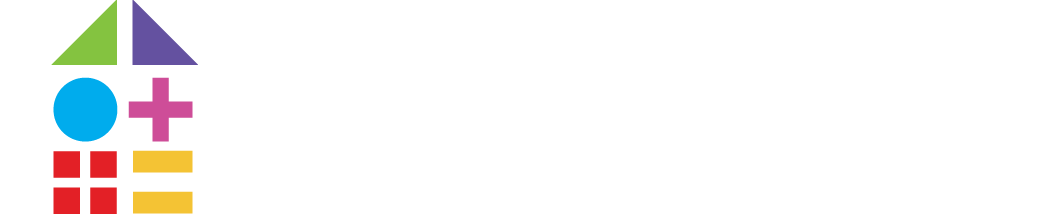From the outset, Google Analytics can look quite daunting. There are so many intricate parts to analysing each one of your campaigns progress, so it is understandable that people get lost in the analytical maze.
Once you have familiarised yourself with Google Analytics, it will prove to be one of the most useful assets in your marketing skillset. To help filter Google Analytics into easier locational areas, we have put together a list of crucial customisations that will benefit your viewing and analysing. We understand that it is not solely to help farm data, but to protect and hone it professionally.
Utilise the Google Search Console
Since GA stopped using keyword data as a big part of their reports, analysts have sought elsewhere for third party software to collect and report this data. However, with the use of Google Search Console, this is no longer an issue. The best thing to remember is that the Console has nothing to do with your results being shown in Google Search, but rather shows how the search results are seen, monitored and performed. Other great features include receiving alerts when Google finds spam and other issues on your site, and also which sites include links to your website – a great way to see who might be raving about your website.
Remember, there is sometimes a delay for it to kick in before you start seeing results, so be patient.

Set up multiple views
You might have noticed that once data is collected, it cannot be edited, corrected or recollected. This is completely normal! Sometimes we might not have customised GA to our full potential, or over time want to customise it differently to see particular results. We recommend that you have a couple of extra views along with your Master view:
Test view: this is the best feature to use before you add a new setting to your master view. Here you can experiment with ideas and see how they will play out before making them permanent.
Raw Data View: this is where you can find the base data in case something goes askew. It is best to leave out any customisations on this view so that you have backup data.
Start tracking events.

The main reason you are using Google Analytics is because you want to be tracking certain data, to see what happens at certain times. Pushing this further, why not think about other events you might want to be seeing as they happen on your website/campaign. For instance, you will be able to see when someone downloads a school prospectus, or perhaps how many people sign up to receive your newsletter over a period of time. Bear in mind that you might have to embed some code into your website to trigger these events so that you can see the data.
Find the right segments.
Segments will help you target users from a certain area, maybe a town, city or a whole country. The idea is to help you isolate and analyse sections of data to make it more applicable to a particular part of your campaign. The difference between these segments would be who you are targeting an open day towards, compared to who you are trying to hire in a specific subject/profession.

There are limits on segments however, and these are based on an example below.
For users:
1000 max. segments to be applied and/or edited in any view.
100 max. segments to be applied and/or edited by that user in View A, and another 100 max. in View B.
A user can have:
100 max. segments per user that can be applied and/or edited by a single user in the view.
100 max. segments that can be applied and/or edited by any user in that particular view.
Remember that you are only allowed up to 4 segments applied to a report at any one time.
The maximum date range in a segment that you can apply to a report is 90 days. If you have a date range set larger than 90 days already, then Google Analytics will reset it to the limit automatically.
Multi-Channel Funnel Reports and Google Ads Cost Data are not compatible with segments.
Set up your custom dashboards.
To put it plainly, a dashboard is the collection of widgets that will give you an overview of your most important reports and data metrics. It is like a control panel where you can monitor and check how your account is performing on the go.
The most vital widgets to include on your dashboard are listed below:
Metric: shows a numeric value of a single metric.
Timeline: shows a graph of that metric over a certain period of time. You can compare these to other metrics.
Geomap: shows a map of a targeted region and will show the metric on the map. If you want to see the numeric values of the metric just hover over it with a cursor.
Table: shows how a metric is performing a tabular view.
Pie: shows how a metric is performing, grouped by a dimension, in a pie chart view.
Bar: shows how a metric is performing, grouped by a dimension, in a bar chart view.

Click here to read this article on the Interactive Schools website.
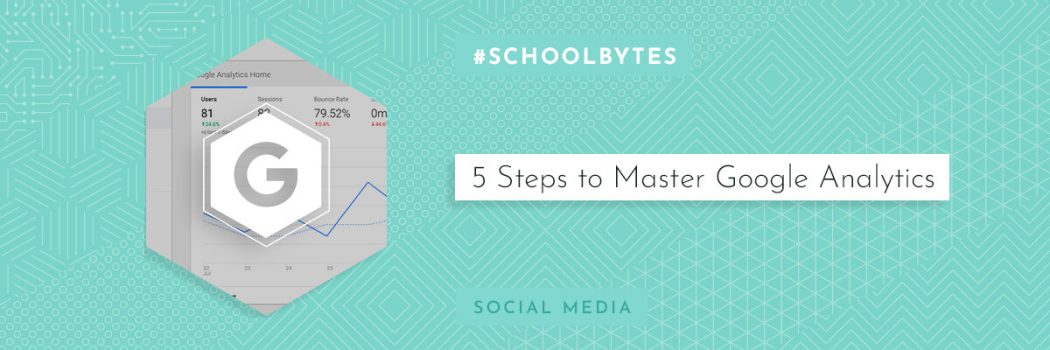
![[COURSE] LinkedIn Advertising for Enrollment Managers](https://www.schoolhouse.agency/wp-content/uploads/2021/08/COURSE-LinkedIn-Advertising-for-Enrollment-Managers-1024x683.jpg)